Win10 OS Tutorials
Word
当在Word中插入页眉的时候,经常会在页眉下方出现一条横线,可以选中页眉区,进入编辑模式,Ctrl+Shift+N快捷键,清除页眉原有格式,然后重新编辑页眉格式即可。
插入特殊符号
- 信封符号
在写文章标记通讯作者时,有时候需要插入信封标志,插入方法如下:
打开word界面,根据下图,选择插入—符号。
出现“符号”的活动框。
在字体一栏,下拉菜单,选择“wingdings”。
看到信封标志,插入即可。 此时在word界面上就有了一个小小的信封图案。
Word 插入图像不压缩
- 文件 $\rightarrow$ 选项 $\rightarrow$ 高级
- 找到“图像质量和大小”,设置“默认分辨率”为“高保真”
- 确定即可,如下图
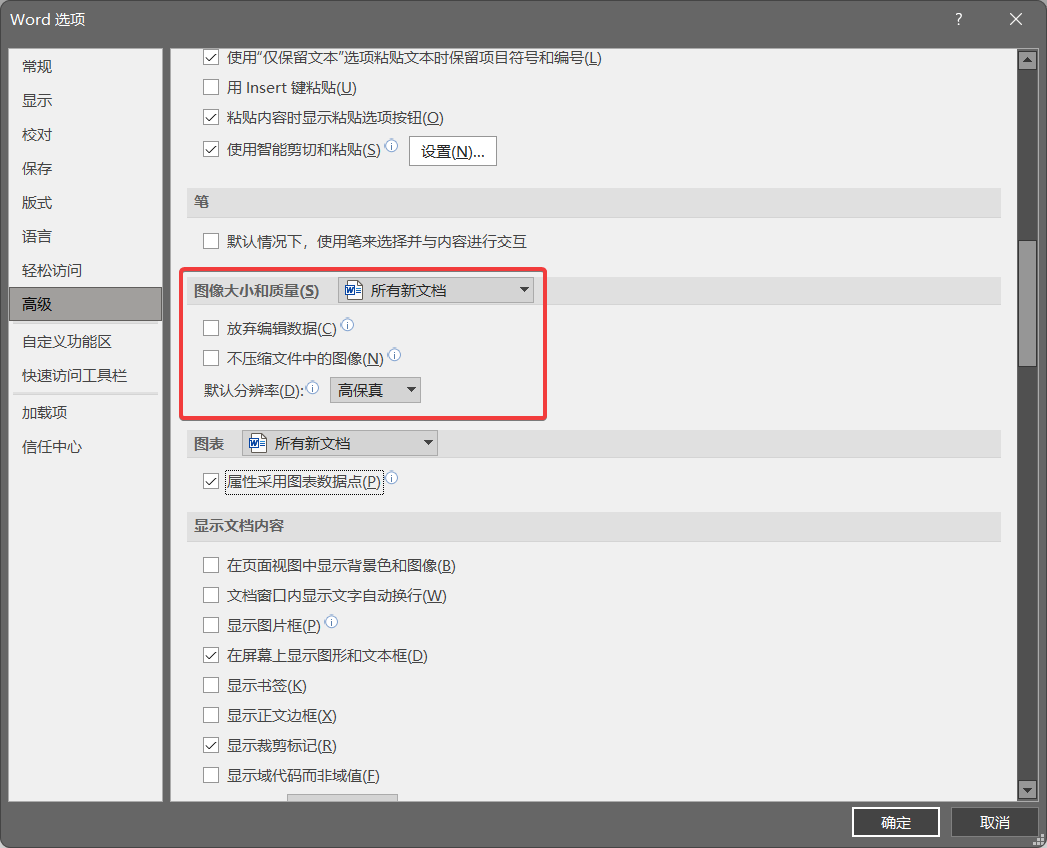
word转换成pdf后图片压缩失真的解决方法
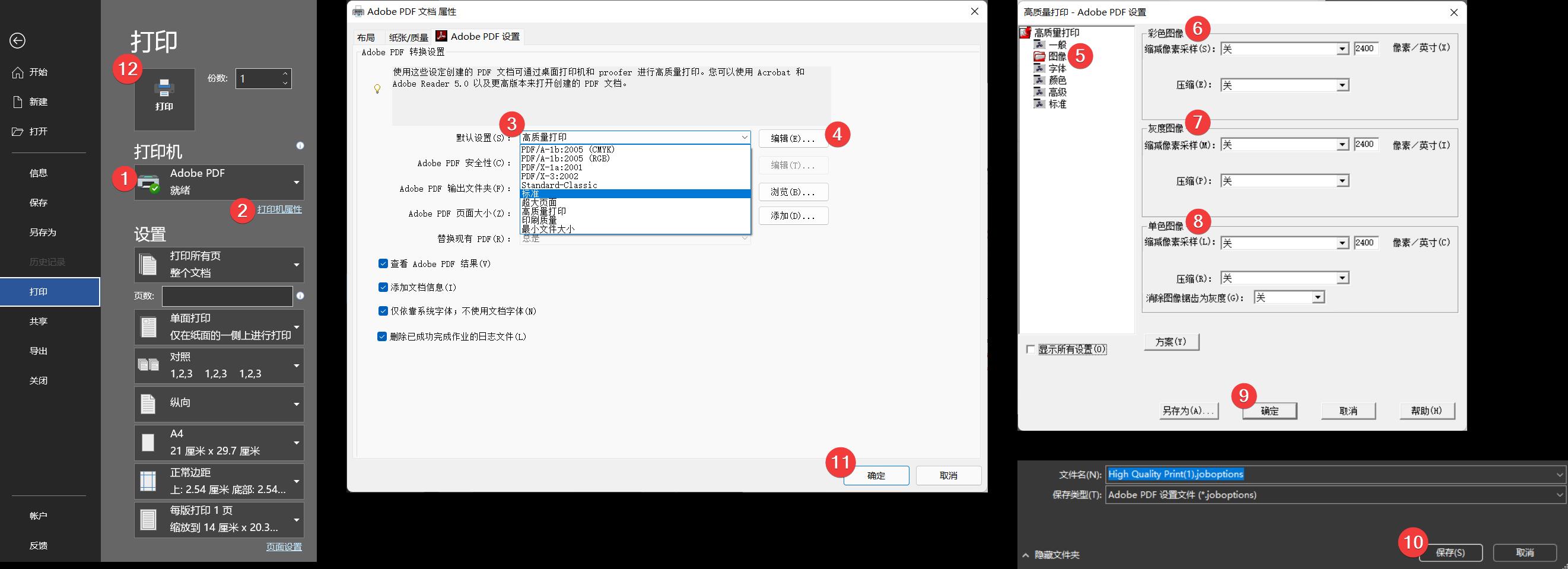
PowerPoint
导出高分辨率图片
你可以通过将幻灯片保存为图片格式来更改 Microsoft PowerPoint 的导出分辨率。 此过程有两个步骤:使用系统注册表更改导出的幻灯片的默认分辨率设置,然后以新的分辨率将幻灯片保存为图片。
更改导出分辨率设置
默认情况下,要另存为图片的 PowerPoint 幻灯片的导出分辨率为每英寸 96 点 (dpi)。 若要更改导出分辨率,请执行以下步骤:
退出所有 Windows 程序。
右键单击“开始”,然后选择“运行”。或者
win+R。在“打开”框中,键入“regedit”,然后选择“确定”。
根据你使用的 PowerPoint 版本,找到以下注册表子项之一:
PowerPoint 2016、2019、PowerPoint for Office 365
HKEY_CURRENT_USER\Software\Microsoft\Office\16.0\PowerPoint\Options
PowerPoint 2013
HKEY_CURRENT_USER\Software\Microsoft\Office\15.0\PowerPoint\Options
PowerPoint 2010
HKEY_CURRENT_USER\Software\Microsoft\Office\14.0\PowerPoint\Options
PowerPoint 2007
HKEY_CURRENT_USER\Software\Microsoft\Office\12.0\PowerPoint\Options
PowerPoint 2003
HKEY_CURRENT_USER\Software\Microsoft\Office\11.0\PowerPoint\Options
单击“选项”子项,指向“编辑”菜单上的“新建”,然后选择“DWORD (32 位)值”。
输入“ExportBitmapResolution”,然后按 Enter 键。
确保选中“ExportBitmapResolution”,然后选择“编辑”菜单上的“修改”。
在“编辑 DWORD 值”对话框中选择“十进制”。
在“数值数据”框中,输入分辨率“300”。 或使用下表中的参数。
选择“确定”。
在“文件”菜单上,选择“退出”,退出注册表编辑器。
将幻灯片导出为图片
- 在 PowerPoint 中,打开幻灯片演示文稿,然后打开要导出的幻灯片。
- 在“文件”菜单上,选择“另存为”。
- 选择保存类型,保存即可。
检查图片分辨率
右键目标图片,选择属性,查看分辨率即可。
Excel
创建下拉列表
参考资料:Microsoft | 创建下拉列表
可在单元格使用下拉列表,帮助用户更高效地使用工作表工作。 下拉列表允许用户从你创建的列表中选取项目。
- 在新工作表中,键入要显示在下拉列表中的条目(需要转化为表格形式)。
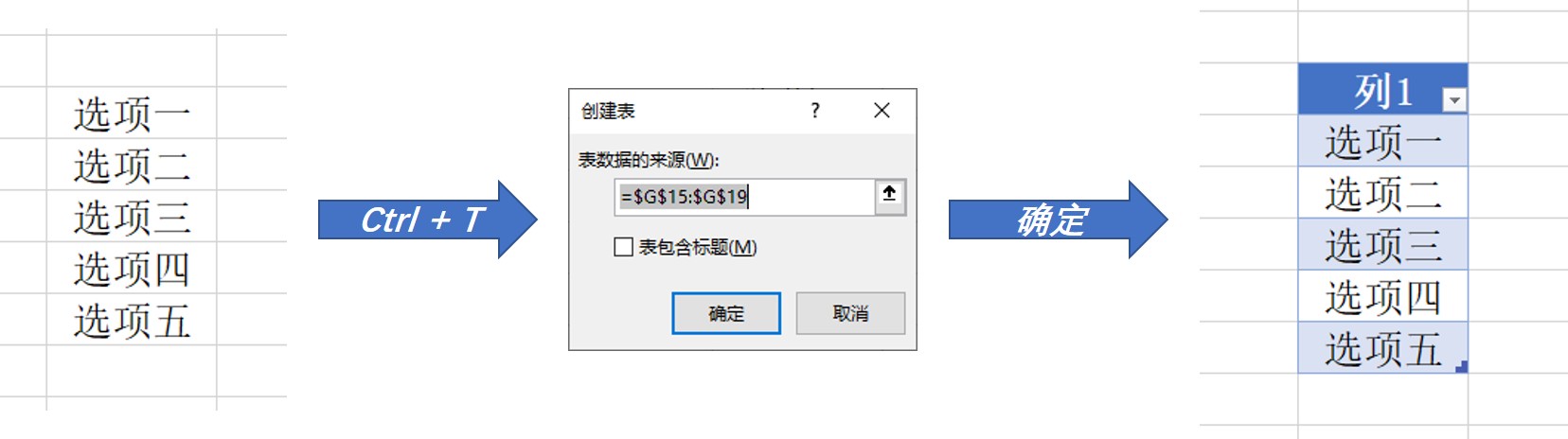
- 在工作表中选择想要显示下拉列表的单元格。
- 转到功能区上的“数据”选项卡,然后转到“数据验证”。
- 在“设置”选项卡的“允许”框上,单击“列表”。
- 单击“源”框,然后选择列表区域。 忽略了标题行,因为我们不希望该行成为选择选项。

- 单击“输入信息”,“出错警告”选项卡,分别设置。
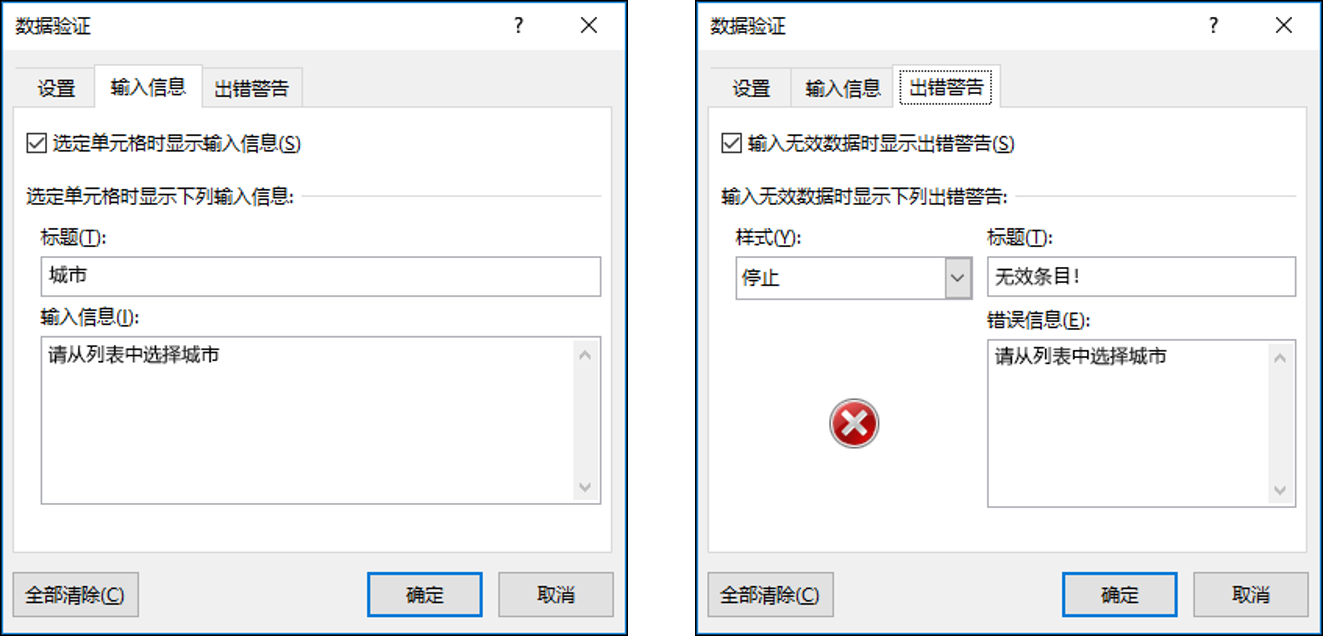
字体
校验值
- 使用
command line寻找校验值的方法如下
1 | certutil -hashfile filepath SHA512 |
其中,filepath 设置为需要校验文件的路径,如 D:\Desktop\note.txt.
PDF 处理
PDF 去白边
使用 Adobe Illustrator 做矢量图时,一般需要将图像导出为 PDF 格式(插入到 LaTeX 文档中)或者 SVG 格式(插入到 Word 或 PPT 中)。当图像的面积不足以填满页面时,需要对 PDF 文件进行 “去白边” 操作,具体如下。
- 用 Adobe Acrobat Reader 打开 PDF 文件
工具$\rightarrow$编辑PDF$\rightarrow$裁剪页面- 鼠标左键选中需要裁剪得到的区域,后回车,得到下图
- 依次左键:
设置为零$\rightarrow$删除白边距 - 完成去白边,保存文件即可

.bat file
一些情况下,执行完.bat文件之后窗口直接退出,无法在窗口中看到运行结果,带来了许多不便。这里给出两种方法可以解决上述问题:
在
.bat文件最后加上一行pause,示例如下:1
2ipconfig /all
pause在
.bat文件最后加上一行@cmd,示例如下:1
2ipconfig /all
@cmd
两种方法的区别是:第一种方法后续无法在窗口中继续输入命令,仅供查看窗口内容;第二种方法可以继续在窗口中输入命令。
定时关机
Win+Rshutdown -s -t time参数
time用时间来替代,如shutdown -s -t 60代表从现在时刻起60秒后关机。at HH:MM shutdown -sHH:MM代表时间,如at 10:00 shutdown -s代表将在10:00自动关机。shutdown -a取消定时关机。
删除大量文件
Windows服务器或普通操作系统中经常会遇到很多生成的临时文件需要删除,如果需要删除的文件夹中数目很多,且文件很巨大时,如果通过鼠标选择文件夹再直接删除会响应得非常慢,特别是文件数量也巨大时,Windows系统在删除之前还会先计算文件大小,那个龟速让你无语到飞起。用下面两个DOS命令则可以比较快速删除大量文件夹和文件。
命令分别如下:
rmdir [drive:]path [/S] [/Q] 或
del [drive:]path [/S] [/Q]
其中rmdir 与rd命令相同。
/S 表示除目录本身外,还将删除指定目录下的所有子目录和文件。
/Q 表示安静模式,删除时不需要经过确认。
如删除 D:\temp\ 目录下的所有文件的写法如下:
rmdir d:\temp\ /S /Q 或
del d:\temp\ /S /Q
推荐使用 rmdir 命令,批量删除大量文件时比 del 更高效快速。
导出文件夹目录树
开始->运行->输入
cmd回车访问目标目录
输入
tree /f >tree.txt
经过以上操作,在目标目录下就生成了“tree.txt”。
创建文件夹
- 进入 cmd
- cd 至目标文件夹
- md + ‘foldername’ 创建文件夹,多个 ‘foldername’ 用空格隔开可以一次性创建多个 folders